changyang319 – 第 75 頁 – 電癮院
Author: changyang319 (Page 75 of 241)
使用報稅軟體時,發生防火牆「網路連線失敗」的問題,該怎麼辦?
網路連線失敗,請確認您的網路設定,是否設有防火牆或被防毒軟體阻擋…
又到了一年一度的個人綜所稅申報的月份了,我在4/30晚上一過12點時,在睡前就利用「自然人憑證」和「綜所稅報稅軟體」順便把今年的所得稅報完了,反正早報晚報,不都是要報?
不過在使用報稅軟體時,發現到有一個小問題,就是當我在進入報稅軟體之後,由於我是使用自然人憑證,所以在登入時,可以選擇「下載當年度所得、扣除額、稅籍資料或本年上次上傳申報資料」這個項目,這樣報稅程式就會上網幫我抓取我的所得資料,且填入到指定的欄位中,這樣我就不需要自己一筆一筆的輸入資料,這也正是自然人憑證的好處。
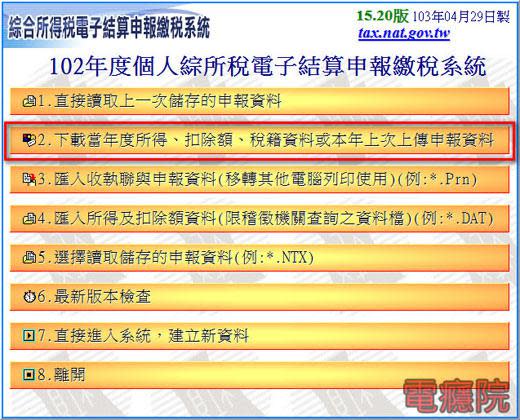
不過一點這個項目時,居然告訴我抓不到資料,當時我就想,是不是防火牆的問題?

正常來說,我們電腦是不會允許任何程式自己隨便就將資料上傳或下載到電腦上來的,這也是為了我們電腦的安全,所以還請大家體諒一下!
就在我為這個報稅程式開放了防火牆之後,果然就正常了,所以把這個開放防火牆的教學,順便分享給大家囉!
延伸閱讀:
如何為報稅軟體開放Windows防火牆?
Step 1. 首先,先開啟「控制台」,並點擊「網路和網際網路」,如下圖:
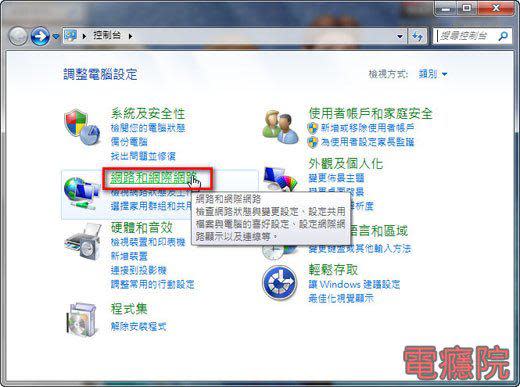
Step 2. 接著來到「網路和網際網路」時,再點擊「網路和共用中心」,如下圖:
而其實要進入這個「網路和共用中心」有很多方式,只要你運用你熟悉的方式即可。
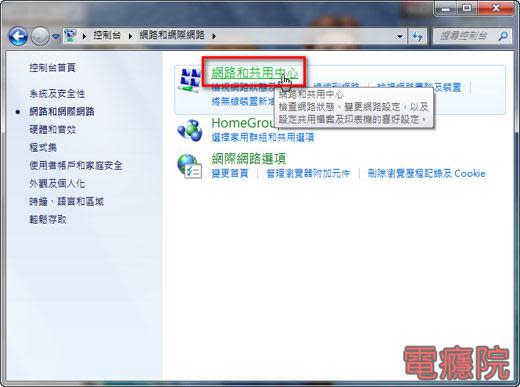
Step 3. 來到「網路和共用中心」之後,請點擊左下角的「Windows防火牆」,如下圖:
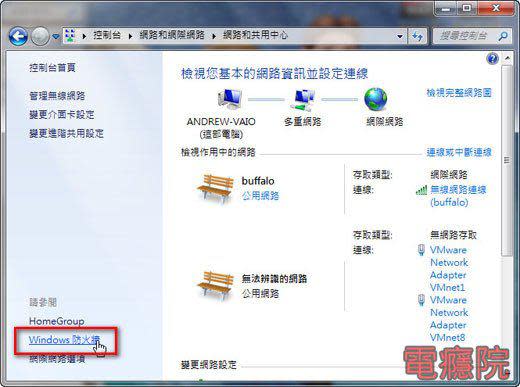
Step 4. 接著來到「Windows防火牆」之後,再點擊左上角的「允許程式或功能通過Windows防火牆」,如下圖:

Step 5. 接著點擊右下角的〔允許其他程式〕,如下圖:

Step 6. 在「新增程式」的對話盒中,請點擊〔瀏覽〕,如下圖:
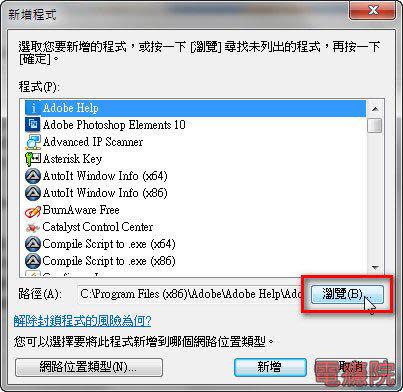
Step 7. 接著將路徑切換到「綜合所得稅電子結算申報繳稅系統」的位置,也就是「C:\eTax\IRX\Bin」裡面,再選擇「IrcWin.exe」這個程式之後,點擊〔開啟舊檔〕,如下圖:

Step 8. 此時在程式清單中,就應該可以看到「綜合所得稅電子結算申報繳稅系統」這個項目,請選取這個項目後,再點擊〔新增〕,如下圖:

Step 9. 由於Windows網路連線有區分為「家用/工作場所」及「公用」這兩大類,為了方便起見,我們除了「勾選」綜合所得稅電子結算申報繳稅系統這個項目之外,同時也要將「綜合所得稅電子結算申報繳稅系統」項目的「家用/工作場所」及「公用」都打勾,最後再點擊〔確定〕即可,如下圖:

經過這樣的設定,我們的報稅軟體,應該就能正常的使用電腦的網際網路連線能力了,但要是設定之後還是沒有作用,建議你可以再新開啟程式重試一次,我在別台電腦測試時,有時發生這種狀況時,在第二次登入就正常了。
或者是先暫時在IE上,設定一下Proxy伺服器,操作如下:
Step 1. 打開IE瀏覽器,然後點擊右上角的「齒輪」圖示,接著點擊選單的「網際網路選項」,如下圖:

Step 2. 接著切換「網際網路選項」對話盒到「連線」頁面,並且點擊〔LAN 設定〕,如下圖:

Step 3. 最後在「Proxy伺服器」的區域中,勾選「為您的LAN使用Proxy伺服器…」,並在「位址」中填入「61.219.36.250」、「連接埠」填入「80」,接著點擊〔確定〕,如下圖:

再重開所得稅報稅軟體程式,測試看看可不可以連上伺服器,如果可以了之後,或是在報完稅之後,建議再回到原設定,將Proxy的勾選給取消掉。
微軟宣佈終止支援Windows XP,對我們一般家用使用者會有影響嗎?
你該為微軟停止支援XP,而感到擔心嗎?
2014年4月8日發生了一件大事,就是微軟宣佈「Windows XP的支援已終止」,我一開始不以為意,但有好幾位朋友及客戶,對此感到不安,一直問我,是否該升級了?
有鑑於此,我想我該停止支援XP這件事情給說清楚講明白,因此無論是你否需要升級?可不可以升級?若是不升級XP時,你可以怎麼做些什麼安全性的補強動作,一併都會在這篇文章中說明清楚。
另外我發現一件有趣的事,就是Windows XP停止支援這件事,由於當時新聞有大力的放送,所以絕大部份的人都知道這件事,而且認為這好像會影響到自己的電腦,但一定有很多人可能連Windows 8都不曉得有這個作業系統,但卻知道Windows XP要停止支援了…
我把微軟網站所說的整理了一下,列出了所謂「Windows XP 終止支援是什麼意思」的重點:
2014年4月8日起,不再提供Windows XP的自動更新。
停止提供 Microsoft Security Essentials 在 Windows XP 上下載。(已經下載的可以繼續使用)
Internet Explorer 8 也不再提供支援。

參考資料:
Windows XP至今已經發行到SP3版本,可是從我以前維修電腦的經驗來說,許多人的Windows XP可能都還停留在SP2,甚至連SP1都沒有,因此從頭到尾很多人可能不曉得,自己壓根就沒有接受過微軟的支援…
你想想,在這樣的情況之下,你都已經用了這麼久了,那如今微軟不再支援XP了,你認為對您有影響嗎?與其擔心這個,我其實更擔心大家去上一些有的沒有的網站,或是亂點來路不明的超連結吧!
因此,大部份家用使用者對於XP停止支援是不需要擔心的,需要擔心的將Windows XP當成伺服器,且對外開放的人。
接下來我會針對你是否可以升級,或是不能升級時的對策說明,相信你應該會更懂得自己該怎麼做的。
Windows XP使用者的對策?
那我們目前有使用Windows XP的人,可以怎麼做呢?
在介紹做法之前,我們先來看一下2014年1月份,各作業系統佔有率調查,如下圖:
從作業系統的市佔率來看,沒有想到Windows XP的使用者,還有29.23%這麼多,但目前最多人使用的作業系統,已經是Windows 7了。
因此,目前若你是使用Windows XP使用者來說,你有兩個選擇,第一就是升級到「Windows 7」或「Windows 8」(在硬體配備支援的前提之下);另一個當然就是繼續使用Windows XP了,若是要繼續使用的話,請接著看後面的內容,來加強現有XP的安全性。
你是否可以升級到Windows 7以上的作業系統
因為你電腦可能可以跑的動Windows XP,但不見得就可以跑的動Windows 7,所以我們要先看一下硬碟的配備。
雖然Windows 7的執行速度比Windows Vista要快上很多,甚至比較低階的電腦也能跑Windows 7,但這並不表示,你的XP電腦,也會有辦法跑Windows 7。
因此我認為,若你想要升級到Windows 7,您的記憶體(RAM)空間,最少要有2GB (2048MB)以上,若沒有的話,我建議你還是繼續使用XP,直到電腦壞掉為止。
而檢查你有多少記憶體空間,請跟著以下操作。
Step 1. 首先點擊「開始功能表」,接著在「我的電腦」上方,按下滑鼠右鍵,並從功能表中點擊「內容」,如下圖:

Step 2. 接著我們就可以在「系統內容」中的「一般」頁籤,看到我們目前電腦所擁有的主記憶體大小,這邊為「512MB」。此外,也可以在「系統」這個區塊,看到我們的「XP版本」,這邊為「Service Pack 3」,如下圖:

不升級作業系統時,可以做些什麼補強的動作?
就如同我前面所說,其實大部份的人,根本都沒有更新過作業系統,這是相當不好的習慣,因此,如果我們已經被迫繼續使用Windows XP的話,為了讓系統達到最大的安全性,我們就必需要把微軟所發行過的更新檔案,全部更新到最新的狀態。
因此有三個方面,我們要去更新或是留意:
第一:作業系統的更新
首先,先檢查自己的XP是不是SP3版的,而檢查方式,請參考上一段檢查記憶體的方式,叫出「系統內容」的對話盒,然在檢查「系統」區塊裡的XP版本。
如果你在圖中看到的是「Service Pack 3」,請接著下載下一小段的Hotfix檔案,如果不是SP3的話,當然就是去微軟下載Windows XP Service Pack 3的安裝套件,下載網址如下:
在安裝之後,接著我們要更新在SP3之後的Hotfix,由於這之後的Hotfix實在太多,所以若是要下載這部份的檔案,可以去熱心網友「WANMP」網站,下載他所整理好的安裝檔,而下載的網址如下:
經過以上的更新,你就已經將XP更新到最新,之後微軟也不會再有更新了。
延伸閱讀:如何手動更新Windows XP SP3及Windows 7 SP1之後的更新檔?
第二:安裝防毒軟體
由於在Windows XP,微軟也不再提供Microsoft Security Essentials這套免費的防毒軟體給XP的用戶下載使用了,所以你因為重灌而來不及下載安裝的話,我們還是可以考慮其它付費或是免費的防毒軟體的。
免費
付費
延伸閱讀:免費防毒軟體下載總整理
第三:改用其它網頁瀏覽器
雖然IE8也不再支援,但你至少還是必需將電腦的瀏覽器更新到IE8,因為我發現有些使用者,甚至還在使用IE7,甚至是IE6…,我都不曉得這些人,平常都是在看哪些網站?
在下載IE8之前,當然是要先檢查你目前的IE版本,說不定你的已經是IE8了,檢查方式,請跟著以下操作:
Step 1. 點擊IE瀏覽器右上方的「說明」小圖示,接著選擇「關於Internet Explorer(A)」,如下圖:

Step 2. 接著就可以清楚的看到Internet Explorer的版本了,如下圖:

因此,如果你的不是IE8的話,就請至以下連結下載:
這邊也許你會有個問題,就是現在不是有IE10、IE11嗎?為什麼不直接使用更高的版本就好了?
嗯,這個問題非常好,這是因為微軟限制Windows XP最多就只能使用到IE8而已,所以在IE9之後的版本,就都沒有再幫XP開發了,所以Windows XP,最多就是讓你安裝到IE 8而已。
在下載IE8且安裝之後,除了一些網站會指定使用IE瀏覽器之外,你才可以使用IE瀏覽器,要不然平常要上網的話,就改用其它的瀏覽器,像是「Google Chrome,或是Mozilla Firefox…等等。
瀏覽器下載:
若你能以上述的方式,繼續來使用Windows XP的話,你就不太需要會有什麼風險了。
從IE、Firefox、Chrome等網頁下載的檔案、附件,都下載到哪了?
預設的檔案下載資料夾位罝在哪?
有位朋友問我,他收到電子郵件寄來的附件,並將附件的PDF下載之後,可是每次都只能開啟一次,之後重新開機檔案就會不見?問我下載下來的附件檔案,到底放到哪去了?
老實說我聽到這個問題時,是一頭霧水,下載下來的檔案,不就在Downloads這個資料夾嗎?為何會重新開機就不見了呢?
後來解決了他的問題之後,我才知道,他的問題是不曉得下載之後的檔案放在什麼地方,所以每次在下載郵件的附件之後,都是直接點執行檔案,所以如果要開第二次的話,就不曉得要去哪開啟,因為對他來說,他只會在「桌面」上開啟東西而已。
但我也要感謝他,剛好有這個題材可以寫,原來有人不曉得我們在網頁下載的檔案放在哪。
首先,絕大部份新的瀏覽器,像是IE 10/IE 11、Google Chrome、Mozilla Firefox,在下載檔案之後,都會直接將下載的檔案,放進「C:\Users\使用者名稱\Downloads」這個資料夾內,只有早期Internet Explorer 8 (IE 8),才會詢問我們要將檔案存在哪個位置,這兩個部份,我都會做詳細的介紹。
要開啟這個「Downloads」有兩個方法,首先是點擊「開始功能表」,然後點擊功能表右上方的「個人資料夾」名稱,例如我的是「Andrew」,如下圖:

進入個人資料夾之後,再點開「Downloads」這個資料夾即可,裡面就是放我們在網路上所下載的檔案。

另一個方式更簡單,只要打開任何一個檔案對話盒,然後點擊左邊「我的最愛」中的「下載」,就可以直接到達「下載」資料夾了,如下圖:

而下一段,我來說明一下,比較特別的IE8下載檔案的方式。
Internet Explorer 8 (IE8)下載的檔案放在哪?
Step 1. 舉例來說,我要下載HTTrack這個軟體,我來到這個下載網頁,並且點擊了下載連結之後,如下圖:

Step 2. 接著在IE8中,就會跳出一個「檔案下載-安全性警告」的對話盒,詢問我們是要〔執行〕、〔儲存〕或〔取消〕,在這邊當然是選擇〔儲存〕,如下圖:

Step 3. 在點擊了〔儲存〕之後,就會出現一個「另存新檔」的對話盒,這時就可以讓我們指定所要儲存的位置,而不是直接就將檔案放在Download資料夾內,一般來說,我們都會點擊「桌面」,將檔案存在「桌面」上。

開啟Internet Explorer 10/11的檔案下載資料夾位置
若IE預設下載檔案的資料夾有被改變的話,則可以點擊功能表,並且點選「檢視下載」,如下圖:

接著再點擊任何一個已下載的項目中的「位置」超連結,以我這邊的例子是「Downloads」,如下圖:

而另一種開啟檔案下載資料夾的方法,就是在檔案下載之後,直接點擊下方的「開啟資料夾」,也可以達到和上述相同的功能。

開啟Chrome的檔案下載資料夾位置
接著是Google Chrome,如果下載資料夾的位置有被改變,可以點擊右上方的「選項圖示」,再從選單中點選「下載」,如下圖:

在這個頁面中,點擊「開啟下載內容資料夾」,就會打開下載的資料夾了,如下圖:

若是要變更下載的資料夾位置,可以同樣點擊「選項圖示」,並從選單點擊「設定」,找到「下載」這個位置,在這個「檔案下載儲存位置」裡,就可以讓我們〔變更…〕下載資料夾的位置了。

開啟Firefox的檔案下載資料夾位置
而在Firefox也很簡單,當我們下載某個檔案連結時,只要點擊〔儲存〕,如下圖:

接著可以點擊「右上角」的「下載圖示」,再接著點擊已下載項目右方的「小檔案夾圖示」,如下圖:

這樣就可以打開Firefox的檔案下載資料夾了。
Page 75 of 241

 Yahoo奇摩新聞
Yahoo奇摩新聞 



