changyang319 – 第 129 頁 – 電癮院
Author: changyang319 (Page 129 of 241)
在筆記型電腦上打字時,經常會不小心碰到觸控板,要如何暫時關閉掉筆電的觸控板?
平常使用滑鼠,沒有滑鼠才用觸控板
在筆電上打字時,經常打到一半時,手腕或手指總是會不經意的誤觸下方的觸控板,導致文字插入點跑到其它地方,或是誤點擊到其它的應用程式,如果有辦法的話,要如何暫時關閉觸控板呢?
我自己在使用筆記型電腦時,由於筆電下方的觸控板總是比較少用,而且為了避免誤觸,我總是會另外再帶一隻滑鼠來使用,而暫時使用筆電內建的功能鍵將觸控板關閉掉,觸控板都是只有在沒有滑鼠時,才會退而求其次的使用。
其實這也沒什麼大不了,大部份的人應該都和我一樣,都是這麼做的。

其實這類的文章,如果你有看過我寫的一篇「如何正確的使用及操作筆記型電腦Notebook?」,你就會怎道要怎麼做了。
暫時關閉觸控板的方法
那不知道怎麼關的朋友,我來說明一下要怎麼關這個觸控板,要暫時關閉觸控板,不需要做任何程式的設定,只需要花個2秒鐘,按兩個按鈕就好,非常的簡單。
Step 1. 首先是按住下左下角的「Fn」鍵,注意喔,是按住不要放,不是只按一下喔。

Step 2. 接著從〔F1〕~〔F12〕找起,找到一個很像是「觸控板」圖示的按鈕,如我的SONY筆電是在F1的位置,如下圖:
此時,目前Fn是按住的,現在請你「按一下」這顆〔觸控板鍵〕(這邊是指F1)之後,再將原本按住的Fn鍵放開,這樣就可以把觸控板給關閉掉了,而如果你想要再次的打開,只需要再用相同的步驟,再按一次〔Fn〕及〔觸控板鍵〕。

用這種方式如果你覺得很複雜的話,你可以直接「同時」按下這兩顆按鈕,再同時放開,這樣才可以。之所以會教你這種先按住Fn鍵的方式,再去按相關的功能鍵,是因為如果你要調整「亮度」或是「音量」時,這樣才會比較方便。
延伸教學,如果你的好奇心旺盛,你一定會注意到F1鍵旁邊,還有很多功能可以設定,例如:F2為「關閉喇叭」、F3為「縮小音量」、F4「放大音量」…等等,這些功能也都是搭配〔Fn〕鍵來使用。
以上的功能鍵是我的SONY筆電E Series型號的位子,不同廠牌及不同型號可能會有各自對應的功能,要視你的筆電而定。
如何幫筆記型電腦的一般硬碟,更換成速度較快的固態硬碟(SSD)?
更換硬碟前的準備工作
在之前的文章「如何選購適合自己的筆記型電腦?筆電推薦與比較」,都建議大家在採購筆電時,如果想要電腦的速度更快的話,可以自己DIY把硬碟給換成SSD固態硬碟。而這個更換的動作「乍聽」之下,好像有點難,會做這些事的應該都是些專業人士,但實際上這個動作,相當的簡單,只要簡單看著教學,都可以輕鬆完成。
更換SSD的步驟,可粗分為兩個部份,一個是硬體的更換;另一個是原廠作業系統的回復。
你可以想像的到,新安裝上去的硬碟,自然裡面是什麼資料都沒有,所以這時就可以利用剛買電腦時,所製作的「還原光碟」,來將新硬碟安裝上作業系統,這部份有了還原光碟,所以整個更換的流程就變的非常的簡單。
2018/5/25補充:在早些年CP值最高的是120GB的SSD固態硬碟,但隨著科技的進步,相同的價格已經可以買到250GB的硬碟了(Micron Crucial MX500 250GB SATAⅢ 固態硬碟),因此,原本會擔心換下傳統硬碟之後容量會不夠用,現在換上250GB的硬碟,其實已經足夠讓大部份的人來使用了。
首先,要進行這個動作,要先準備三項東西。
第一樣:當然就是我們所要更換的SSD固態硬碟,這硬碟你可以根據你的預算,來購買適當的容量,以目前來說,120GB的SSD是價格和容量是比較能接受的。
而至於你所想要購買的品牌,你可以參考「SSD固態硬碟返修率」,儘量買返修率較低的廠牌會比較好…

接著,因為筆電的螺絲都比較小,所以你要準備一支小號的螺絲起子。

最後,你必需要製作好筆電原廠的「救援光碟 or 還原光碟」,有關「救援光碟(Recover CD)」的製作,請參考這篇文章「如何製作SONY VAIO筆記型電腦的還原光碟(RECOVER)?」。
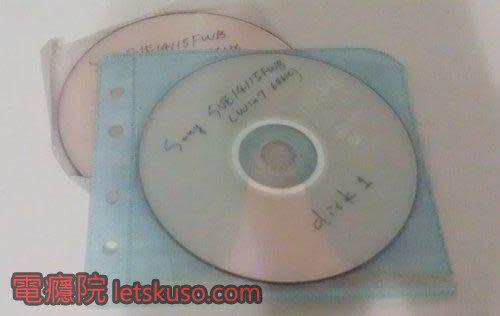
有了這三項東西,再配合上您的巧手,就可以簡單的將筆電升級了,接著請繼續看下去。
硬碟更換手術開始…
在對所有3C產品進行升級時,一開始最重要的動作,就是「斷電」,就好像醫生在進行重大手術之前,一定都要先打麻醉一樣,避免病人在開刀的途中,忽然「醒」了過來。電腦也是一樣,如果在更換零件時,沒有斷電的話,零件就有可能因為損壞掉。
所以在更換筆電的零件時,除了AC電源線要拔掉之外,電池也要記得移除,這個電池常會被人所遺忘。

接著,從筆電後面,找到放罝硬碟位置,再利用螺絲起子,將鎖硬碟蓋子的螺絲轉起來,現在的筆電,為了防止消費者將螺絲轉起來後遺失(經常在將所有東西鎖回去後,才發現桌上還有剩一些螺絲,也搞不清楚是哪個地方沒鎖到),所以有些品牌或是機種,螺絲轉起來後,是取不下來的,如下圖:

通常在內部,還會有一、二個螺絲用固定硬碟,請將這個螺絲轉起來放好,接下來就是要將裡面原本的硬碟取出。這個步驟如果覺得有困難的朋友,建議您全程錄影,或是在每拆下一個零件時,立即用數位相機拍照下來,這樣如果發生不曉得怎麼裝回去的情況時,就可以回過頭來看所拍攝下來的影片或相片,才不會發生那種「回不去了」的窘境…

「觀察」是你要時時注意的,小心翼翼的將硬碟往外拉出來,避免去弄斷任何的東西,由於硬碟是會有機會更換的零件,所以這部份原廠都會設計的很好拆卸,所以只要細心的觀察,拆下硬碟是相當簡單的。

硬碟拆下後,在硬碟外面會有固定架,接著就是解開固定架的螺絲,並將新買的SSD硬碟更換上,螺絲鎖好,再依原本拆下的步驟,將硬碟安裝回筆電。

還原筆電原廠的作業系統
新的硬碟安裝好後,如果你有試著將電源打開,你會發現到目前電腦是無法開機的,如果可以開機那才有鬼…(尤其現在是7月半)
所以我們現在的工作,就是要將作業系統給安裝到新硬碟上去,但我們並不是要教你使用一般的重灌方式。
如果要用以上的方式來重灌電腦,那對大部份的人來說,就會變的很困難,因為不是每個人都有原版作業系統的光碟片。
所以我們要利用前面所提到的「還原光碟」,直接來還原系統就好了,並不需要來自己來重灌電腦。
在使用還原光碟來開機之前,你必需要將「光碟機」設定在開機的第一順位,以Sony進入BIOS的方式,就是在一開啟電源時,就使用F2來進入BIOS,接著在「BOOT」頁面中,將「Internal Optical Disc Drive」調到第一順位「1st Boot Priority」。

設定好之後,就可以將還原光碟的第一片放進光碟機中,如下圖:

如果有順利開機的話,應該就會看到「啟動VAIO Care Rescue」和「修復Windows 7 (64位元)」的選項,在這邊我們要選擇「啟動VAIO Care Rescue」,如果你們的筆電不是SONY的話,可能會是其它名稱的選項,甚至是沒有選項,直接就進入還原的程序中。

進入到「VAIO Care Rescue」之後,請點擊「開始復原精靈」,如下圖:

接著請點擊「略過救援」,因為我們這邊是新硬碟,所以沒有任何資料需要備份的。

最後在「是否確定要開始復原?」中,請先勾選「是,確定」,接著再點擊〔開始復原〕。

最後再根據說明,依序的放入還原光碟,如下圖:

在使用還原光碟的步驟,很類似「輕鬆使用還原鍵,來重灌各廠牌電腦的Windows作業系統」這篇文章,所以有需要的話,可以參考參考。
忽然間不能上網了?午後雷陣雨後的「換網卡潮」…
每次的雷雨交加過後…
在前幾天,午後雷陣雨相當的大,不只雨大,連打雷都是震耳欲聾,雷公一打下來時,我們辦公室還一連跳電了兩次,不過所幸,資訊設備並沒有傳出任何的災情,不過我客戶家就沒這麼好運了,家中的三部電腦就壞了兩部,聽到他敘述說,電腦右下角那「兩台電視」的圖案,有打叉叉(其實那是兩台電腦螢幕,並不是電視…),我就猜到,應該是打雷造成。
實際上,我家上上個禮拜,也才又一台電腦網卡被打趴(甚至在幾個月前,家中也才因為雷擊的關係,打壞了兩台電腦的網卡,以及三、四部集線器),沒想到又再次接到客戶的求援。
當天去維修時,聽客戶說,他有朋友工廠裡的CNC電腦設備,也被雷擊,花了18萬,所以看來,他這兩張網卡的損失,算是很小吧!
貨架上的網卡,早已一掃而空~
我這一次要到順發3C買網卡時,發現到架上所有的10/100MB的有線網路卡,完全沒有貨,一塊都沒有…。
原本以為這樣產品之後沒有要賣了,因為從來沒看到過這狀況,所以還特別去詢問了店員,店員才說是因為最近雷擊的關係,架上的網卡才被掃光的,目前還來不及補貨,沒想到,還有這種「午後雷陣雨商機」,也因為順發沒有貨,所以我只好到燦坤去看看。
我個人不喜歡到燦坤去買東西,原因就在於他們的「銷售方式」,架上的商品在結帳之前,完全不曉得「非會員價」是多少,東西原本就沒便宜多少,申辦會員卡還要會費,但因為順發都賣完了,所以只好考慮一下燦坤,如果東西貴個20、30元,我也只好勉強的接受。
到了燦坤後,沒想到在燦坤的網路卡貨還很多(補貨比較迅速?),我就隨便拿了兩張D-Link的網卡,想說會員價149,那非會員價頂多180元,因為一張10/100M的網路卡180元已經夠貴了,不過沒辦法,沒會員就是吃點小虧。
沒想到在結帳時,店員一刷下去,多少錢?給你猜。
「210元」,我的媽啊!!
會員跟非會員的價差,可以大到這種程度,非會員就不是人嗎?
我馬上就跟店員說,謝謝再聯絡,我再去別家看看,這時上一位客人立即問我,要不要借會員卡,跟他道聲謝後,才將這兩盒網路卡,以每盒149元的價格買回家。

如何安裝乙太網路卡?
被雷擊過後所壞掉的網路卡,當然就是主機後面的網路卡接頭,所以我們可以再購買一張新的網路卡,來安裝到擴充插槽上。除了再買新的有線的網路卡之外,你可以考慮使用使用購買USB的無線網路卡,直接讓桌上型電腦也可以使用wifi,也可以免除要拆主機安裝介面卡的麻煩。(誰說桌上型電腦不能使用無線網路卡?突破擺放位置的限制)

而在選擇購買網路卡之前,若你是決定想要自己DIY的話,那出門去買之前,要請你先打開機殼,看一下主機板上的「擴充插槽」,如下圖,白色的那三條,由上到下分別是PCI-Express、PCI、PCI。

這兩種介面的網路卡都可以購買,但以目前來說,還是以「PCI」的網路卡比較便宜,所以建議買這一類的網路卡就可以了。
買回來後,直接將網路卡插上,並用螺絲鎖住即可。
PCI Express介面:TP-LINK TG-3468 Gigabit PCI Express 網路卡

實際接好後如下圖,接著就是進入Windows裡,並使用網卡附上的光碟片來安裝驅動程式,若是在Windows 7之後的作業系統,說不定連驅動程式也都不需要安裝,直接就內建了。

Page 129 of 241

 Yahoo奇摩新聞
Yahoo奇摩新聞 


