changyang319 – 第 85 頁 – 電癮院
Author: changyang319 (Page 85 of 241)
筆記型電腦也能超高速!升級到固態硬碟(SSD)的三種方式
為何要換掉原本筆電的傳統硬碟?
為何要將傳統硬碟改固態硬碟?一切都是「速度」上的考量,除此之外,也能減少一個筆電的發熱來源,並且讓筆電更加的省電。SSD固態硬碟的好處,我不用再多說,Apple MacBook Air及MacBook Pro(目前只剩一款低階的還沒改),早已全改成SSD固態硬碟了。
實際上我們在選擇筆電時,若預算沒有這麼高時,且沒有特殊需求者,所選購的筆電機種,也不一定都要買到i5等級,其實i3等級的CPU配上一顆SSD固態硬碟,在使用的速度上,也會有不錯的表現的,當然若是能i5配SSD,那就更加的完美了,那i7配SSD呢?那真的就要上天堂了…
但改成SSD也不全然都只有好處,唯一的壞處就是「容量較小」(容量要大的話,要花很多錢),因此如果您可以接受「容量較小」這個缺點,來換得其它更多的優點的話,完全推薦您趕快來換裝。
而更換SSD我整理出三種方式,在接下來的內容中,我將簡單的說明一下,供大家在換裝時,有個參考。而在大家決定換裝之前,必需先參考這篇文章「如何幫筆記型電腦的一般硬碟,更換成速度較快的固態硬碟(SSD)?」,先製作好還原光碟之後,再將新的硬碟裝上,最後再利用製作好的還原光碟,將Windows作業系統給重灌到新硬碟上去。
延伸閱讀:
接著,我來說明這三種方式吧。
第一種:直接換掉傳統硬碟
優點:更換簡單、更換後電腦變省電、除了SSD硬碟之外,不用另外再花錢
缺點:電腦硬碟容量頓時變少、換下的硬碟無作用(浪費)

這種方式最容易,只要有一把小縲絲起子,就可以從電腦後面,輕鬆的更換硬碟,而且也不會破壞保固(我猜的)。
但換下來的一般硬碟不用的話,真的是蠻浪費的,像我就把這顆換下來的硬碟,插到我買的「QNAP的NAS」裡面,此外,如果你也怕取下的硬碟沒用而浪費的話,可採用「第二種」方式,充份來利用換下來的硬碟。
2018/5/25補充:在早些年CP值最高的是120GB的SSD固態硬碟,但隨著科技的進步,相同的價格已經可以買到250GB的硬碟了(Micron Crucial MX500 250GB SATAⅢ 固態硬碟),因此,原本會擔心換下傳統硬碟之後容量會不夠用,現在換上250GB的硬碟,其實已經足夠讓大部份的人來使用了。
第二種:直接換掉傳統硬碟,原硬碟改外接
優點:更換簡單、更換後電腦變省電、換下的硬碟可當行動硬碟(不浪費)
缺點:電腦硬碟容量頓時變少
這種方式其實和第一種一樣,只不過將換下來的硬碟,再額外買個USB行動硬碟的外接盒,來把硬碟接進去,當成我們的行動硬碟,而買這個外接盒時,我是比較不建議買那種一、二百元的外接盒,那種品質真的比較差,若真有心要買的話,最好再多花個幾百元,買個比較好一點的,至少會比較耐用一點。
此外,我們也可將換下來的傳統硬碟拿到桌上型電腦使用,若你是要將硬碟給裝進主機裡,就要多買一個「2.5吋硬碟支架」,像是以下這個東西。
或要採外接USB的方式,則可以參考以下的產品。
第三種:將內建光碟機改成SSD,原光碟機改外接
優點:多了SSD的速度,又可有原硬碟的容量、取出的光碟機當外接使用(不浪費)
缺點:更換複雜、比原本耗電、可能會破壞保固、光碟面板可能無法使用(外觀會不好看)

這種方式也是一種「物盡其用」的方式,也就是運用筆電不常用到的光碟機這個位子,將硬碟給安裝到光碟機的插槽裡,而取出的光碟機,則裝進另一個外接光碟機的外接盒裡,這樣跟第二種方式類似,取出的零件也都充份運用到了。
但其實我並不建議使用這種方式來升級,雖然這種方式可以讓我們使用到原本大容量的傳統硬碟,但因為電腦同時使用了兩個硬碟,不僅會比較熱一點,而且還變的比較耗電,如果您的電腦常常要帶出去外面,並且只用電池來使用筆電的話,那電池就會比較快用完電。
除此之外,要換裝這些零件,困難度也比較高,我整理了以下在更換時,可能會產生的問題點,供想要用這種方式換裝的人來參考一下:
一、首先有些機種,若想要拆光碟機時,您會發現到螺絲孔上會有以下這張貼紙「撕毀無效」,意思就是告訴我們,只要您用螺絲起子,弄開了這張貼紙,這台筆電廠商就不保固了,所以如果您真的想拆的話,要好好想一下。
因此我建議,若真的想要用這種方式來升級,最好等二年的保固過了之後,再來拆掉光碟機。

二、另一個問題點,就是光碟機面板真的不好拆,而且一不小心,就有可能會把卡榫弄斷掉。

三、最後一個也是有關光碟機面板的問題,因為光碟機面板的種類很多,所以你拆下來的光碟機面板,很有可能和購買的「光碟槽轉接架」不合,若真的不合而不能安裝時,就只能使用產品本身所附的光碟機面板,而把光碟槽轉接架插入筆電之後,筆電就會「缺角」,就變的有點不好看了,如下圖:

而且這類的產品,通常在Yahoo購物中心都看不到(我找不到,你可以找找看),我在想可能是這種東西「容易規格不合」,所以消費者會很容易想要退貨,所以廠商應該不會想要賣這種麻煩的商品。
所以這種東西多半都只有在「拍賣」上才買的到。
例如以下的產品,有些是整套的銷售,有些則是只賣光碟槽轉接架。
延伸閱讀:
如何讓電腦使用「USB隨身碟(USB Flash Device)」來開機?
為何要使用USB隨身碟來開機?
在之前寫過「如何將可開機(Boot)的ISO映像檔,燒錄到USB隨身碟上?」這篇文章,在教大家如何將「光碟片」轉燒錄到「USB隨身碟」,而如果您燒錄的是「可開機(Bootable)」的光碟或是ISO映像檔到USB隨身碟的話,那這個USB隨身碟就會成為一個可以用來開機的隨身碟,那電腦要如何讓這個USB隨身碟來開機呢?這就是這篇接下來要做說明的地方。
使用USB隨身碟來開機,最主要都是用來安裝Windows系統,像是之前我寫過的各個作業系統的安裝教學,例如「Windows 8安裝教學」、「Windows 7安裝教學」…等等,我們也都可以將這些Windows的安裝光碟,轉燒錄成USB隨身碟,那為什麼要這麼做呢?
一方面現在比較少人在使用「光碟機」這個裝置了,因此在組裝電腦時,甚至有些人已經不再安裝光碟機了,因此這時候在安裝系統時,就需要一台「USB的光碟機」,或是一個可開機的「USB隨身碟」了。
而另一個會想要使用USB隨身碟來安裝作業系統的原因,就是「快速」,少了光碟機械式的讀取資料所花的時間,使用USB隨身碟來安裝作業系統時,不僅「快速」,而且又「安靜」許多,我想有利用USB隨身碟來安裝過作業系統的人,一定都會了解的。
而要將電腦設定成讓USB隨身碟來開機,無論是桌上型電腦或筆記型電腦,會根據使用的BIOS而有所不同,因此我會開始將我所接觸到的BIOS種類,陸續的將不同的BIOS設定,補充到這一篇文章中。
延伸閱讀:
傳統BIOS:AMI (American Megatrends Inc.)
Step 1. 在使用American Megatrends Inc.(美商安邁, 簡稱AMI)公司BIOS的使用者,您可以到「Boot」選單中,而在進入BIOS之前,你就要先將您的USB隨身碟插入電腦,而在AMI BIOS中,是將USB隨身碟裝置列在「Hard Disk Drives」的清單中,因此在調整「Boot Device Priority(優先開機裝置)」的清單時,要先去「Hard Disk Drives」裡面,將USB隨身碟調到最優先,如下圖:
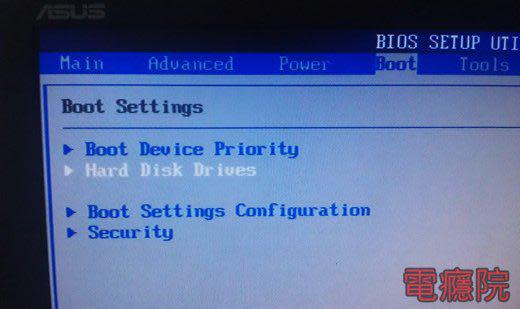
Step 2. 將您的USB隨身碟調到最優先,以我這邊隨身碟的例子,就是「USB:ADATA USB Flas」這一個,我就使用〔+〕或〔-〕調整裝置的位置,將它調到「1st Drive」這個最優先的位置,如下圖:
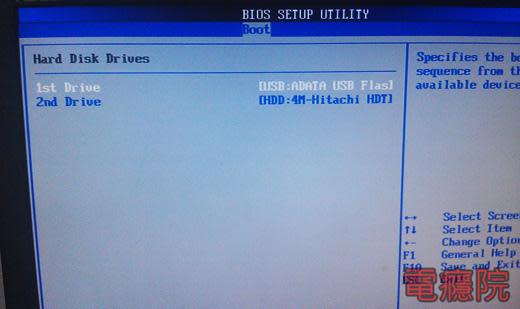
Step 3. 接著再到「Boot Device Priority」中,將「USB:ADATA USB Flas」這個項目,使用〔+〕或〔-〕調到「1st Boot Device」的位置,如下圖:

最後再使用〔F10〕來儲存修改的設定,並且重新開機,電腦就應該會從您的USB隨身碟來開機了。
為什麼喇叭/耳機插電腦前面板的沒有聲音,但插後面主機板上卻有聲音?
一直以來都這樣?還是突然有這樣的情況?
電腦機殼前面,通常會有一個綠色的耳機插孔、一個紅色的麥克風插孔,這對於要使用耳機來聽音樂時,可是相當的方便,但你或許會碰到這樣的情況,就是把耳機直接插在後面主機板上時,是有聲音的,但插在前面卻沒有聲音,這是怎麼一回事呢?
這個問題真的是很多人都發生過,所以我在這一次又碰到相同問題的主機時,就利用這個千載難逢的機會,來教大家如何排除這個問題。
首先,發生這個問題時,你要問一下自己,這個問題是忽然間就這樣,還是一直以來都是這樣的?
這非常的重要,因為這關係到你是否需要拆開機殼,因為,主機的前面板之所以可以讓你插耳機,是因為前面接頭的後面,有一條連接線,接到主機板上面,所以如果你是一直以來,前面板都是沒有辦法聽到聲音的話,就有可能是這條線沒有接好,或是有故障(機率比較小),那要怎麼解決呢?當然就是拆機殼,檢查看看線有沒有接在主機板上了。
但如果你是忽然間發生的話,情況就有點不太一樣,首先,這件事也是只有你當事人才會知道,就是你「做了什麼事」,電腦才開始發生沒有聲音這件事的?當然如果你什麼事都沒有做,聽音樂聽到一半時,就忽然間沒有聲音的話,那就很有可能是音效晶片壞掉了(不過這可能性很低)。
檢查聲音問題可用的程式及設定
而要檢查問題之前,有幾個東西要介紹給大家,這些東西待會在檢查時,就會派的上用場。
一、音樂
要檢查有沒有聲音,當然就是要找個音樂來讓電腦播放一下,很簡單,電腦「媒體櫃」裡的「音樂」資料夾中,有個「範例音樂」資料夾,裡面就有三首歌曲,像我每次都點擊「Kalimba」這首音樂來測試,如下圖:

其實這首音樂聽久,也還蠻好聽的…

二、控制台的「聲音」對話盒
接著是要學會打開「聲音」這個設定的對話盒,打開的方式可以從「控制台」\「硬體或音效」,或是直接在右下角的「小喇叭」圖示,按下滑鼠右鍵,然後再從跳出式選單中點選「播放裝置」,如下圖:

接著就會開啟「聲音」的對話盒,由於我們這邊是要測試「喇叭」有沒有聲音,所以當然就是切換到「播放」這個頁籤中,如下圖:

三、晶片廠商的工具程式
若您使用的是Realtek瑞昱的音效晶片的話,也可以從右下角的工作列中,來開啟「瑞昱高傳真音效」的控制程式,如下圖:

開啟之後的對話盒,大致上如下圖所示,但這個介面可能會在往後做改版,但基本的東西都是大同小異的。

觀察插入喇叭孔時電腦的反應
「觀察」您的電腦,是我一直所強調的,如果你平常都有在留意電腦的狀況,那每當有「異常」時,你也一定能馬上留意出來。
我在觀察電腦的行為,算是特別的有天份,但我老婆每次在生氣時,我總是不曉得到底我做錯了什麼事?其實說真的,女人比電腦要難懂多了…
由於喇叭插主機後面的接頭時,是有聲音的,所以我們先來看一下,在正常的情況之下,我們將喇叭插進電腦裡,電腦會有什麼反映。
首先,一插入喇叭時,在電腦的右下角,一定會出現一個「您插入了一個音訊裝罝到連接孔」的泡泡訊息,如下圖:

會出現這個訊息,代表電腦是反映的,這是個好現象,接著開啟「聲音」的對話盒,可以看到會有一個「喇叭」的播放裝置,且右下角是有綠色的勾勾,如下圖:

若你也開啟Realtek的工具程式來看,也可以看到在「後面板」上的「綠色」喇叭接頭,是呈現插入的狀態,而其它沒有插上裝置的接頭,都會呈現半透明的樣子。

以上,就是一個正常的狀況。
而我們這一篇所要探討的問題,就是我們將喇叭插到「前面板」時,不僅在「聲音」對話盒中沒有反應,在Realtek工具程式上,相信也偵測不到喇叭的存在,此時,就要利用接下來的方式來檢查一下。
AC97與HD Audio匹配的問題
在最前面有提供,前面板後方有一條音源線,連接到主機板上,而機殼上的音源線接頭有兩種,早期的「AC97」,以及現在的「HD Audio」,有些機殼只有其中一種接頭,而有些機殼則兩種接頭都有,了解到有這兩樣東西的存在之後,我們先來看一下電腦的BIOS設定。
在BIOS裡,有個設定值和AC97及HD Audio息息相關,如果你不曉得什麼是BIOS,也不曉得如何進入BIOS的話,你可以參考這篇文章「如何進入BIOS設定畫面?「傳統BIOS」與「EFI BIOS」的畫面比較」。
進入BIOS之後,我們以「AMI」這家BIOS廠商的介面來做說明,請進入「Advanced」的頁面裡,有個「Chipset」項目中,如下圖:

接著在Chipset裡,有「North Bridge Configuration」和「South Bridge Configuration」這兩種,音效晶片這種東西,是接在南橋晶片上,所以我們當然就是點進「South Bridge Configuration」裡,如下圖:

接著就可以看到「Audio Controller」,在這個項目中可以看到有個設定叫「Front Panel Support Type」,這個就是我們要找的東西,如果你有點進去看這個項目的設定值,就會發現到剛好就有「AC97」及「HD Audio」這兩種,而要選擇哪一種,當然就是要看您在主機板上,插上去的音源接頭是哪一種。

像下面這張圖,我就拍出了這兩種接頭的樣子,在接頭的正面,都會寫上它的音訊種類,所以哪個接頭插在主機板上,當然就是要選擇那個項目,像這種兩種接頭都有的機殼,當然要選擇將較新型的「HD AUDIO」給插在主機板上囉,因此在上一部的BIOS設定中,也是要將設定值設在「HD Audio」上。

經過這樣的設定之後,再次將喇叭插進前面板上時,你就會發現到Realtek工具程式已經可以偵測到喇叭了。

而且在「聲音」中,也有「喇叭」的播放裝置出現,如下圖:

我在此次中,就是因為這個問題,才導致前面板插耳機沒有聲音,最主要的原因就是我「更新了BIOS」,所以電腦在重灌之後,居然就沒聲音了,找了一下問題,才發現是我更新BIOS之後,BIOS的設定值回復到初始值,所以剛好Front Panel的值被設定在AC97上面,所以前面板才沒有聲音的。
停用前面板連接孔偵測功能
另一種常常發生的情況,是發生在以前XP時代,我記得我以前比較常遇到,後來就都沒再碰過有這種情況發生了。
Step 1. 這個狀況就是同樣要開啟Realtek的工具程式,接著把「音效裝置連接設定」打開,而這個設定的位置,請參考以下這兩篇文章,
Step 2. 接著勾選「停用前面板連接孔偵測功能」這個設定值,這時前面板就會有聲音。
Page 85 of 241

 Yahoo奇摩新聞
Yahoo奇摩新聞 


