changyang319 – 第 108 頁 – 電癮院
Author: changyang319 (Page 108 of 241)
蘋果帳號被鎖定?iTunes:已停用您的帳號。此Apple ID已因安全性原因而停用。
Apple iTunes的Apple帳號無法登入了?
前幾天我朋友問我,說他的Apple帳號被停用,而且自己搞了老半天,還是沒有辦法更改密碼,請我幫他想想辦法。
收到他訊息的當下,雖然我也有自己的Apple ID,但老實說,我根本就不太懂他在說些什麼?因為他說什麼他上itunes網,說什麼安全性有問題,要重置密碼,可是他無法完成這個動作。
總之,就是要更改密碼吧!
我就在Windows上,去Apple網站下載了「iTunes」這個程式,然後用我朋友的帳號登入,一登入後,就出現這個訊息,「已停用您的帳號。此Apple ID已因安全性原因而停用。按一下〔重置〕來重置您的帳號。」,我才了解到,我朋友到底在說些什麼,我心想,這不就點一下重置,把密碼改一下就好了嗎?可能對他來說,這樣的過程,還是有些難理解,因此沒有辦法操作完這整個重置密碼的流程。
而蘋果會停用您的帳號,應該說是「暫時」停用您的帳號,大概是發現到有你的Apple帳號,在不正常的電腦上登入了吧?因此要暫時停用您的帳號,來保護您的帳號不被盜用,而要重新啟用您的帳號,最簡單的方式,就是透過Apple ID帳號名稱這個email了,因為盜用您Apple帳號的人,一定不曉得您電子信箱的密碼,除非你把這兩者的密碼都設成一樣的…
我假設你這兩者的密碼是不同的,所以別人應該是無法進入您的信箱中,這樣就可以保證,在您重置Apple帳號後,您的密碼應該就安全了,因此,請你點擊這個〔重置〕按鈕,如下圖:
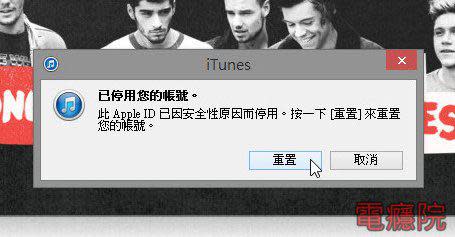
另外要重置Apple ID也可以直接到Apple的官方網站(我的Apple ID),來執行重置Apple ID密碼的動作。
接著iTunes程式會開啟一個重置Apple ID密碼的網頁,請在確認網頁上是否為您的Apple ID之後,點擊〔下一步〕,如下圖:
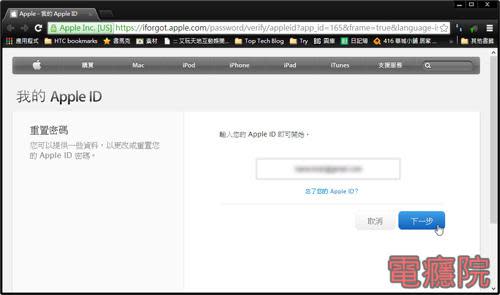
接著有兩個驗證方式,一個是「電子郵件驗證」,另一個是「問答安全提示問題」,我建議您使用「電子郵件驗證」來重置您的密碼,比較快速且不麻煩,請在選取「電子郵件驗證」之後,點擊〔下一步〕,如下圖:
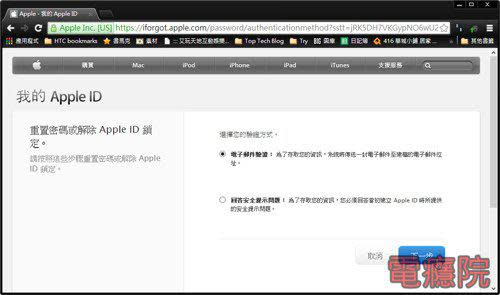
在點擊完〔下一步〕之後,Apple就會寄一封電子郵件給您,這封信件中就有著可以重置密碼的超連結,如下圖:
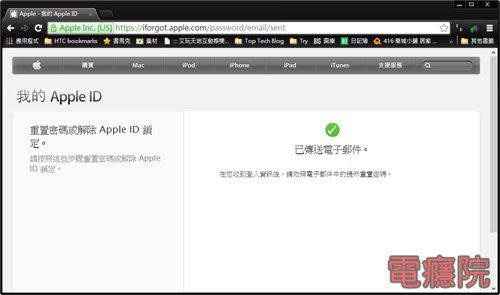
打開您的電子信箱(當然是和Apple ID同名稱的信箱),然後收取這封蘋果寄給您的信,點擊信件中的「Reset your Apple ID password>」這串文字,這串文字就會帶你進到另一個可以重置您密碼的網頁,如下圖:
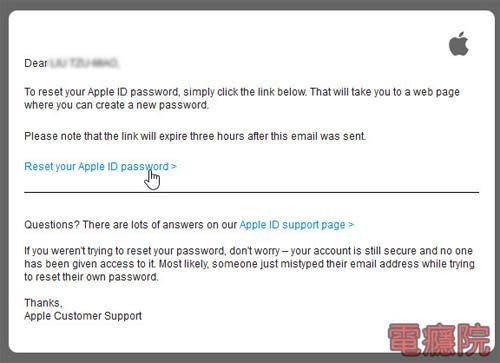
最後,請您在這個網頁中的「New Password」及「Confirm Password」,輸入兩次您想要設定的新密碼,最後再點擊〔Reset Password」即可。而如果您在點擊信件中的超連結後,沒有來到這個頁面,你可以再重覆試一次,或是把整個瀏覽器關掉後,再打開信件重試一次。

最後看到這個「Password Reset」畫面,即完成這一整個重置的作業。
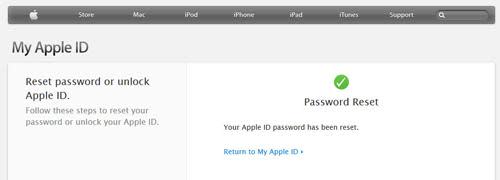
這一整個動作並不難,不曉得我朋友是卡關卡在在哪就是了。
如何在Windows 7、Windows 8中安裝Apple Magic Mouse的驅動程式?
讓Windows及Mac共同使用「Magic Mouse」
從買了MacBook Air及非常有質感的「Magic Mouse」之後,Magic Mouse總是使用在MacBook Air上,而我原本的Sony Windows筆電,還是使用另一支羅技滾輪鼠,原因就在於,當我使用Windows 8.1作業系統,連接上這支Magic Mouse藍芽滑鼠之後,雖然Magic Mouse的左右鍵可以使用,但最重要的觸控功能居然發揮不了作用,你能想像,在Windows裡瀏覽網頁時,不能使用滾輪的痛苦嗎?就好像回到兩顆按鈕滑鼠的時代了。
因此,我在輪流使用這兩筆電時,總是要帶兩支滑鼠,總是有點不方便,但因為原本在使用的這支羅技滑鼠,被「徵招」到維修部去了,每次要使用滑鼠時,總是要在兩個房間裡拿過來拿過去的,因此,將Magic Mouse當成這兩台筆電的共同滑鼠,幾乎已經是勢在必行了。

總是要這一步,我才會仔細上網去找尋相關的資料,從找尋的相關資料中,得知是要從Apple所提供的Boot Camp中,來取得驅動程式,可是雖然當時可以使用,但在我下載並解壓縮之後,發現在新版的Boot Camp好像也找不到教學中的檔案,而且操作的過程還挺麻煩的。

不過,最後這個問題還是有解決了,而且還找到一個全自動安裝驅動程式的方法。不過在介紹這個方法之前,我先來說明一下,如何將使用藍芽(Blue Tooth)來將Magic Mouse及Windows筆電來連接,之後,再來說明安裝這個驅動程式的方法吧!
藍芽滑鼠(Bluetooth Mouse)連線方式教學
藍芽滑鼠,一直以來都有個很大的問題,就是一點都不親民,對於一般的使用者來說,儘管連線的方式不難,但比起一般「隨插即用」滑鼠一插上就能直接使用相比,光是把藍芽滑鼠連線到電腦上來,就可要花費一番的功夫,而什麼樣的電腦可以使用「藍芽滑鼠」,也就是我手上這支「Magic Mouse」藍芽鼠呢?
當然是要有藍芽接收器的電腦,以這點來說,絕大部份的電腦都有支援藍芽,而如果是桌上型電腦,就剛好和筆電相反,反而是絕大部份的電腦都沒有支援,而想要讓沒有支援藍芽的電腦可以使用藍芽,唯一的辦法,就是購買「USB藍芽接收器」的設備。
而確認電腦可以使用藍芽裝置之後,要加入新的藍芽滑鼠,在螢幕的右下角工作列中,找到藍芽的小圖示,並在這個圖示上,按滑鼠右鍵,選擇「新增Bluetooth裝置」,如下圖:

此時,在Windows 8中,就會開啟「管理Bluetooth裝置」的頁面,並且會立即尋找Bluetooth裝置,只要你有開啟滑鼠的電源,就可以從清單中看到所偵測到的滑鼠,並且它的狀態為「準備好進行配對」,如下圖:

接著請點擊這個需要配對的裝置,在點擊之後,這個滑鼠項目就會展開,並且看到〔配對〕這個按鈕,請點擊這個〔配對〕按鈕,如下圖:
(不過這個「配對」讓我想到「阿凡達〕這部電影,知道我為什麼這麼說嗎?)

接著經過幾秒鐘的配對過程,順利的話,應該就可以完成配對,在配對成功後,滑鼠的狀態就會變成「已連線」,如下圖:

經過這樣的設定,Magic Mouse就可以順利使用了,但最重要的觸控功能,就請看下一段的教學。
簡單好用的Magic Mouse Driver安裝程式
而我試過,其實最簡單方式,是下載「http://www.trackpadmagic.com/」網站的「Mouse-Driver-Installer-10.exe」,而這個程式會主動幫您安裝「BootCamp 3.3」,雖然是舊版的,但同樣可以使用在Windows 7、Windows 8、甚至是Windows 8.1上,所以請由下方連結下載吧,如果您想利用程式來自動安裝的話。
Mouse-Driver-Installer | Downloads for Windows® 8 + 7 + Vista™ + XP
下載後,直接執行的安裝步驟如下:
Step 1. 看到歡迎安裝「Magic Mouse Driver Installer for Windows」的畫面時,請點擊〔Next」。

Step 2. 接著安裝程式會開始下載「BootCamp」,如下圖:

Step 3. 在下載完之後,當然程式並不會要你自己安裝,而是會出現一個裝置驅動程式安裝精靈,請您直接點擊〔下一步〕,如下圖:

Step 4. 接著勾選「我接收此合求」,如下圖:

Step 5. 在經過幾秒鐘的安裝驅動程式之後,就可以發現到Apple的Magic Mouse已經安裝完成。

Step 6. 整個安裝的過程就是這麼簡單,這樣就不用自己手動裝個老半天了,請點擊〔Finish」吧!

誤會Magic Mouse了
我原本以為,Magic Mouse在滾輪上,沒有辦法做「精確」的控制,但我在後來的使用上才發現到,原來是我使用上的問題,實際上,Magic Mouse可以比一般滾輪還要「精確」的滾動,因為它是「無段」的。
怎麼說呢?以縮放Google地圖為例,之前我在滾動時,總是會滑一下,然後放開,滑一下,再放開,所以在縮放Google地圖時,就會有縮太小、放太大的情況,一直不斷的發生,導致我覺得很難用。
但我後來發現是我自己使用的問題,原來在用的時候,要手指放在滑鼠,然後往上撥時,不可以讓手指離開滑鼠表面,而然後若是要很精確的控制捲動,只要慢慢的移動手指頭,就可以了。
原來我腦殘了,抱歉。
另外,我不確定這個在Windows上,是不是也一樣,目前我的使用情況就是,Mac上就是只用Magic Mouse,而Windows上,就是用羅技的滑鼠,不會交換使用。
Google地圖商家登錄教學、「Google地方資訊」登記店家時的注意事項
Google商家資訊
只要是有在使用電腦的人,多多少少一定都有使用到Google地圖(Google Maps),Google Maps提供的好處,我不用說,大家也應該都知道。
以個人來說,只要出門,總是會先用Google地圖先看一下位置,甚至是用街景地圖看一下目的地週邊的環境;而對公司來說,在網站上要讓人找到您的位置時,總是會嵌入Google地圖在自己的官方網站中,而像是各大人力銀行,更是直接使用Google地圖,來讓大家看到每一家公司的所在位置。
因此如果您有開餐廳或是公司的話,除了製作招牌、廣發DM之外,如何讓人們直接在Google地圖上找到您,可是相當重要的一件事。
我們在瀏覽Google地圖時,你一定都會在地圖上看到很多店家的名稱,例如:「鼎王麻辣火鍋」、「天外天精緻麻辣火鍋」…等等,如下圖:

你一定有個疑問,同樣都是開店當老闆,為何他們在Google地圖上有標註上店名,而我卻沒有?難道要包紅包請立委去「關說」Google一下?放心,這筆錢您可以省下來,Google這種國際級的大公司,豈是鬼島立萎豬公可以髮指的,要找也是找歐巴馬…
其實,將您的公司名稱登錄在Google地圖上是「完全免費」的,有鑑於這方面的資訊在網路上比較少有人分享,那我就來分享一下,將商家名稱登錄到Google地圖的流程。
公司名稱登錄到Google地圖的流程
想要將您公司名稱登錄到Google地圖上來,無論你是開餐廳、賣土產的、便當店、水電行…等等,您都必需透過「Google商家資訊」這個服務,網址如下:
可能有人不需要登錄,Google就主動幫他給收錄上去,我想這應該是要非常大一個地標,像是遠東百貨、台北市政府…等等,Google才有可能會主動收錄,如果您只是一般的店家,你可別傻傻的等待Google主動幫你把店名給加上去哦。
我在上面已經公佈了Google商家資訊的網址,但您在註冊您的店家之前,請先聽一下我的一些經驗談,相信看過我的介紹之後,你會註冊的比較順利。
在開始之前,你要有心理準備,請你先在椅子上坐好,因為我怕你聽我說完後會跌倒,因為,從註冊且登錄您的商家資料到Google,一直到您的店名出現到Google地圖上,這段時間可能要長達一年多的時間,你沒看錯,絕對至少要半年至一年以上的時間,但你也不用太擔心,雖然地圖上的店家名稱要一年多才會看到,但實際上只要你在第一次申請之後,且收到認證碼時,消費者就已經可以在Google地圖上搜尋您的店家了。
而我自己本身經手過兩家的餐廳類的公司,因此有兩次的申請經驗,其中一家在申請之後,大約一年出頭的時間,店家名稱才出現在Google地圖上,而另一家已經申請快一年了,雖然已經搜尋的到,但在Google地圖上,還沒有公司的名稱出現。

既然知道要一年多的時間,您一定等不及要趕快來登錄註冊,畢竟能快一天是一天,是吧?
等等~我想你也不需要這麼趕,反正都要這麼久了,也不差這幾天的時間,建議看完我接下來的說明及注意事項。
首先要注意的是,每個申請的商家資訊,是挷定在「Google帳戶」上面的,所以如果店家不是您自己本人開的,也就是你本身是員工的話,請您千萬不要害老闆(反過來說,如果你想要害老闆,這時不做的話,你什麼時候才要做?),因此建議您要另外再申請一個新的Google帳戶,來給公司專門來使用,不要將公司的商家資訊,給挷定在你私人的Google帳戶上了。
再來,在申請登錄時,會需要一些商家相關的資料,像是電子信箱、網址、電話、店家說明、相片…等等,如果您的公司還在申請,什麼信箱、網址都沒沒申請,且店面也還在裝潢的話,我建議你就先別急,先等待網域都申請好,且店面有拍攝一些美美的照片時,再接著申請也不晚。
而申請所需的資料如下:
商店名稱(也就是地圖上會出現的地標名稱)
地址
電話
電子郵件
網站網址(若有的話)
商家說明(200字內)
(以下為非必要資訊)
營業時間
付款方式
相片(最多10張)
YouTube影片(最多5個,需先上傳Youtube)
能準備的資料內容,能夠越豐富越好,千萬一定要都收集好之後再來申請,千萬不要想說先申請之後,再來慢慢修改,我來說明一下為什麼。
當我們第一次將所有資料,包括相片及影片都上傳,且填寫完申請之後,Google會有一個「認證」的動作,這個「認證」的動作,當然不是那麼蠢,寄給你所設定的電子信箱去,千萬不要低估Google員工的智商,因為真要這麼做,任何人都可以幫你申請您的商家資訊的,包括您的仇人。
Google商家資訊的認證,Google會寄一封「真正」的郵件,到您的店家住址去,這個郵件裡,會有一個「認證碼」,請您在收到之後,再回到「Google商家資訊」中,登入Google帳戶,並將認證碼填入到指定的位置去,而問題來了,要多久的時間,你才會收到這個真正Google的信呢?我的經驗是1~2個月。
而看到這,你應該越來越模糊了,這樣似乎跟不能改來改去有什麼關係,因為我只要在1、2個月後,收到明信片且店家名稱核准後,不就可以任意改了?
這只是您的想像而已,實際上,當您在1~2個月後收到認證信,且完成認證之後,你之前所上傳的資料,就會正式生效,之後雖然地圖上還沒有您的店家名稱,但已經可以搜尋到您的店家名稱了。
但是,如果您之後,有要再修改任何資料,哪怕只是改了營業時間、多了一張相片,或是店家說明的一個字,你都還要再等待兩個月後的Google認證信,這些修改的資料才會生效,這就是為什麼,我會要您資料一次準備好,且非不得已,不要改來改去,因為我之前就是不曉得,在第二次修改後,又要再一次等待認證信,這段時間可真是漫長啊。(至於現在修改後,還需不需要認證,我就不曉得了)
而申請時非常的簡單,開啟「Google地方資訊」網站後,點擊右上角的「登入」,輸入公司專用的Google帳戶後。
接下來新增一個新的商家,首先就是要填入你商家的市話,再點擊〔尋找商家資訊〕,Google就是根據這個市話,來檢查看看有沒有人註冊過,如果沒有人申請過,就可以開始填入資料。

在接下來就是填寫「基本資訊」及其它細項資料的地方了,例如網站、相片、影片…等等,而要特別注意的就是你在填寫完地址之後,在右方的小地圖,就會自動找到你的地址所在,如果地址的位置有問題的話,要去點擊小地圖右下角的「修正錯誤的標記位置」,來將紅色標記定位在你店家正確的位置上。

在整個填寫完且送出後,唯一的工作,就是等待郵差送來認證信了。
Page 108 of 241

 Yahoo奇摩新聞
Yahoo奇摩新聞 




