2015 年 2 月 – 電癮院
Month: 2 月 2015 (Page 1 of 4)
為何分享的iPhone個人熱點,別人收不到?
收不到iPhone的個人熱點?
iPhone的個人熱點收不到,這已經是我第二次碰到朋友的問題了,原因在於,幾乎有使用iPhone的人(口袋很深?),都一定有辦4G行動上網吃到飽,所以當有朋友需要Wi-Fi時,分享網際網路的能力,也就是個人熱點是在所難免了。
這時問題來了,你會發現,為何有人收的你分享出來的Wi-Fi訊號,而有人卻不行呢?
原因在於,我們在第一次使用iPhone時,所輸入的個人姓名,應該有為數不少的人,都會輸入自己的中文名字,而iPhone就會將你的手機名稱,用姓名加上「的iPhone」,例如:「李金爽的iPhone」。
當然這樣是沒什麼問題,只是好死不死的,iPhone的個人熱點,是直接拿「手機名稱」,來當個人熱點Wi-Fi的名稱,所以想要收你分享出來的Wi-Fi的人,就要從Wi-Fi清單中,找「李金爽的iPhone」這個名稱,可是有些手機就是不支援,收這種有「中文」的Wi-Fi名稱,因此在他們的Wi-Fi清單中,永遠不會看到你分享的個人熱點。
如果這時你要分享的對象,是你心儀已久的正妹、帥哥,包你黑掉一半。
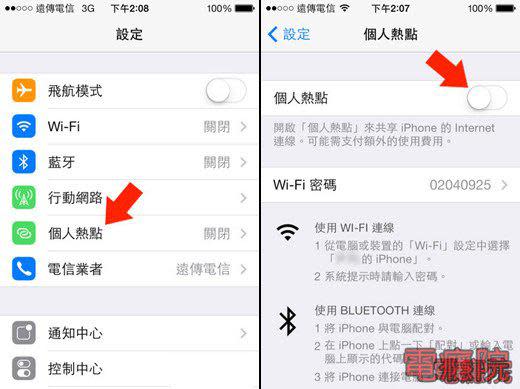
也許你會說,幸好我之前在輸入iPhone的姓名時,是輸入英文的,例如「Song Li」,為何還是收不到呢?
我前面說過,iPhone會將輸入的姓名,加上「的iPhone」,所以就算你輸入的是「Song Li」,最後的手機名稱「Song Li的iPhone」,還是有個中文字「的」。
不過好消息是,我最近看到我朋友的iPhone 6S,她的手機名稱是「某某’s iPhone」,看來不曉得在哪一代的手機之後,iOS已經不再用「的」,而是用「’s」來代替了。
如果修正iPhone手機的名稱呢?
因此,如果想要讓別人看的到,就要修改你的手機名稱,修改步驟如下:
Step 1. 首先,進入「設定」\「一般」,如下圖:
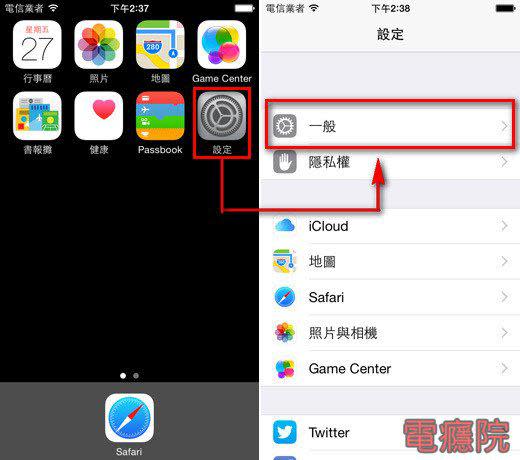
Step 2. 接著點擊「關於本機」,再點擊「名稱」之後,即可以修改我們的手機名稱了。
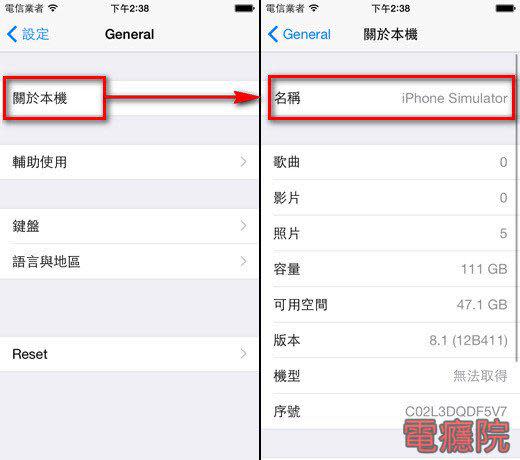
延伸閱讀:如何克服IPHONE個人熱點只能連五個裝置的問題?
複製檔案發生錯誤?無法複製XXX:資料錯誤(檢查多餘的循環)
複製檔案或資料夾發生錯誤?
前一陣子,寫了「磁碟容量忽然變大?檔案、資料夾使用空間異常?」這篇文章,說明有時磁碟容量變大,就好像銀行帳戶突然匯進來一筆鉅款,最終都只是浮雲一般,只要用CHKDSK工具一修復,就什麼都正常了。
沒想到,昨天在使用別人的一台電腦時,居然又發生了一個類似的狀況,只不過這次容量並沒有變大,而是在複製某些檔案時,會發生「無法複製 xxx :資料錯誤 (檢查多餘的循環),只要複製這幾個檔案,就一定會發生,如下圖:

而發生這樣的狀況,嚴重時,就是硬碟壞軌導致,輕微的話,就是檔案系統有些問題,只要用CHKDSK,掃描並修復就可以了。此次我碰到的情況,就是用chkdsk修復就好了。
修復「資料錯誤 (檢查多餘的循環)」的問題
Step 1. 想要修復這個問題,要先知道發生複製檔案或資料夾錯誤的「磁碟機代號」,是哪一部?因為在下Chkdsk指令檢查時,是以「磁碟槽」為單位,也就是檢查一整個C槽或是D槽。
以我的狀況來說,是發生在D槽,如下圖:
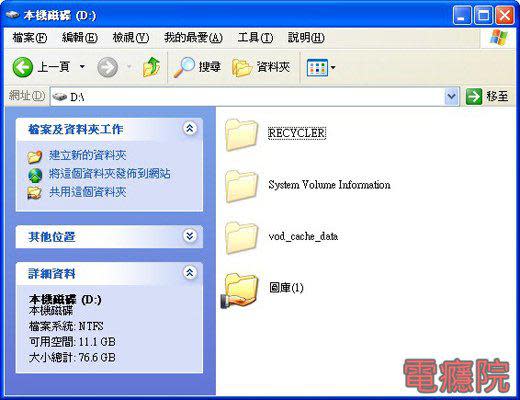
Step 2. 所以我打開了「命令提示字元」,輸入指令「chkdsk d: /r」,其中的「d:」,可以根據你的狀況做修改,例如你要修復的是C槽的話,就輸入「chkdsk c: /r」,從下圖你可以看到,在進行到階段4時,chkdsk就找到了這幾個會發生錯誤的檔案,並且修復了它們。
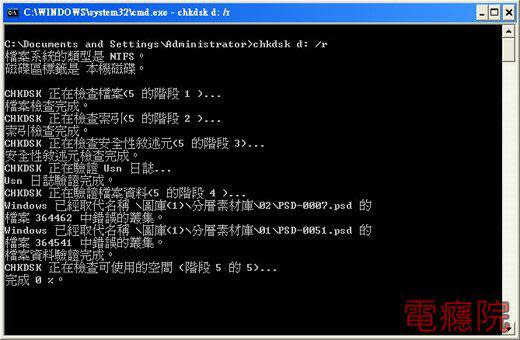
要注意的是,因為我這台案例,使用的是Windows XP,所以直接開啟「命令提示字元」即可,但若你的是Windows Vista之後的作業系統的話,就要用「系統管理員」的身份,來開啟「命令提示字元」,而開啟的方式,可以參考「修改系統文字檔案的方法、讓「記事本」或「命令提示字元」以「系統管理員的身份」執行」這篇文章。
而整個指令運作的過程如下圖,供大家參考一下,而指令執行的時間不算短,大家要耐心的等待。
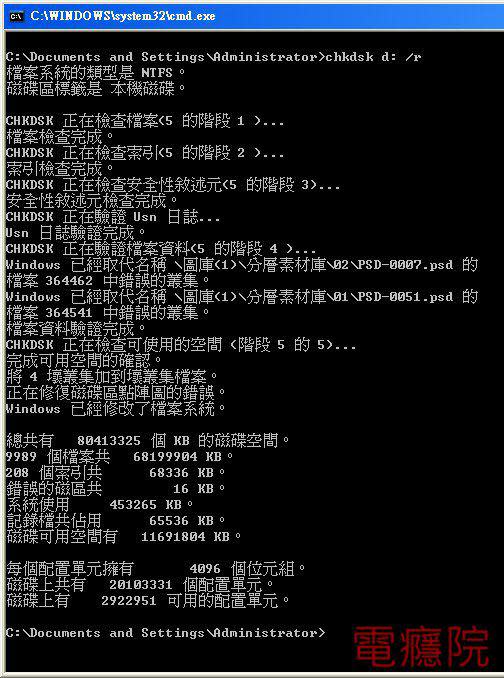
在沒有Windows 7安裝光碟的狀況下,要如何修復Windows 7?
不是每個人都有Windows 7安裝光碟
實際上,就算你有原版的Windows作業系統,你也不見得會有「Windows安裝光碟」,因為現在的品牌筆電及桌機,都是使用〔還原鍵〕來還原系統,哪裡還需要你自己重灌電腦呢?
因此,像我寫這篇「電腦無法開機,出現「WINDOWS無法啟動,最近的硬體或軟體變更可能是原因所在」?」文章中,若想要修復Windows 無法啟動的問題時,就是需要一片Windows安裝光碟,那如果真的沒有怎麼辦?
沒關係,請接著看以下步驟,自己來燒一片「Windows系統修復光碟」,不過如果你電腦已經沒辦法開機時,你就先要找一部Windows 7的電腦,而且要有一台燒錄機和一片空白光碟,才有辦法接下來我們的操作哦。
開始製作「Windows修復光碟(Repair Disc)」
Step 1. 首先,請打開「開始」功能表,並在「搜尋程式及檔案」的地方,輸入「recdisc」,如下圖:

另外你也可以直接輸入中文「建立系統修復光碟」,如下圖:

接著再點擊「recdisc.exe」或「建立系統修復光碟」。
Step 2. 放入一張空白的CD或DVD光碟,從磁碟機中選擇您的燒錄機,最後再點擊〔建立光碟〕,如下圖:

接著就是等待燒錄完成…
Step 3. 在燒錄完之後,會出現一對話盒,告訴我們可以使用此系統修復光碟,存取系統復原選項,協助我們在發生嚴重錯誤時復原電腦,請直接按〔關閉〕,如下圖:

接著就按下〔確定〕,關閉這個「建立系統修復光碟」工具吧。

使用Windows 系統修復光碟
要使用Windows系統修復光碟,和要重灌Windows一樣,都要先設定光碟優先開機(設定BIOS光碟順序教學),然後光碟開機時,看到「Press any key to boot from CD or DVD」,要趕快按下任意鍵,接著就可以進入系統修復的選項了。
Step 1. 在一開始進入時,會看到選擇語言及鍵盤輸入方法,請直接點擊〔下一步〕,如下圖:

Step 2. 接著光碟會偵測你硬碟中的Windows,或是偵測開機MBR有無異常,如果有的話,一樣會提示你修復的訊息出現;另外,選擇到你硬碟的作業系統之後,就再點擊〔下一步〕,如下圖:

Step 3. 最後就會來到「系統復原選項」裡,在這裡我們最常使用的,應該就是「啟動修復」和「Windows記憶體診斷」吧!

Page 1 of 4

 Yahoo奇摩新聞
Yahoo奇摩新聞 


