2009 年 7 月 – 電癮院
Month: 7 月 2009 (Page 1 of 3)
無線IP分享器設定教學,以SAPIDO傻多的「N速圓舞曲」為例
無線IP分享器的設定不簡單?
就我維修電腦所接觸到客戶的經驗來說,就算是已經可以在3C賣場隨便就可以買到的「有線或是無線IP分享器」,它的設定過程仍然是許多比較不熟電腦使用者的束手無策,常常買了之後,還要找人來幫忙設定,其實設定這種東西真的不難,能理解它的設定流程就很簡單了。
在設定之前你先要問自己:「我家電腦是桌上型還是筆記型?」、「家裡的寬頻是ADSL、光世代、光纖上網(中華電信Hinet、台灣固網、Sonet、Seednet…)、還是第四台業者的Cable Modem(如台中群建、豐原豐盟…)」、「你想要怎麼連線?網路線?無線?」了解了之後才能接下來的設定,我將以「SAPIDO傻多的N速圓舞曲」,配合「ADSL」及「CABLE MODEM」分別來說明設定的方式。
無線IP分享器該選哪個牌子?
而有關集線器、IP分享器、無線IP分享器的選購經驗及設定,可以至「多台電腦如何同時上網?無線IP分享器如何選購?如何設定?」這篇文章看看。
一個IP的笑話
在開始之前,先說一個笑話,這是一個「真實」的案例,活生生、血淋淋就發生在我身邊。
有一天,負責我們公司影印機租賃的邱先生來找公司的會計小姐,因為會計小姐向他抱怨了很多有關影印機的問題,這時,影印機的邱先生請會計小姐打開IE瀏覽器,並在網址列上輸入「IP」,此時…
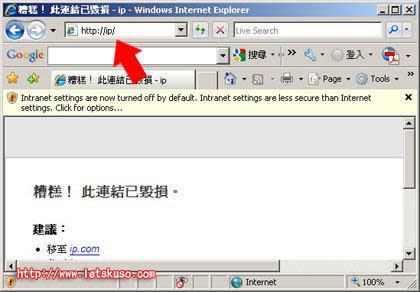
我們的會計小姐真的在網址列上,輸入了「ip」,有夠天才吧!
ADSL、VDSL(光世代、光纖上網)
ADSL只是個廣泛名詞,大家都經常把「ADSL」及「VDSL」混在一起,像是中華電信、台灣固網、Sonet、Seednet同時都有提供ADSL及VDSL的服務。
Step 1. 請你看到中華電信在你家安裝的「數據機」後面的接頭,通常這類的數據機後面一定會有「LAN1」、「LAN2」、「LAN3」、「LAN4」等四個網路接頭,此時拿起你的「網路線」,將網路線一頭插在LAN1~4的其中一個洞。(你沒看錯,任何一個洞都可以,它們之間沒有差別)
Step 2. 再來就是無線IP分享器了,無線IP分享器後面會有一個「WAN」,以及「LAN1」、「LAN2」、「LAN3」、「LAN4」,拿起剛剛接到中華電信數據機的那條網路線的另一頭,接到無線IP分享器的「WAN」。(其實想一下就能理解為什麼要接到WAN,而不是LAN1~4的其中一頭,從「分享器」的字面意思,就是要分享網路,也就是1個要再分成多個,那想當然爾,就是將中華電信的一個洞,接到分享器唯一的WAN,分享器就會將中華電信的網路透過「有線」的LAN1~4及「無線」天線,讓更多電腦可以同時連上網路;此外,這種網路有個比較專業的名稱叫「RJ45網路線」。)
Step 3. 整個硬體接線部份大致上就是這樣,就只有一條線要連接而已,接著是最關鍵的步驟,將ADSL連線的帳號/密碼填入到無線IP分享器裡。
我們都了解,在還沒有安裝無線IP分享器之前,我們都需要利用電腦上的一個「寬頻連線」來撥號連上網路,如下圖:

而為什麼安裝了無線IP分享器就不需要再播號了呢?那就是因為無線IP分享器已經幫我們撥號了。所以我們現在就要來告訴「無線IP分享器」那個帳號和密碼了。告訴IP分享器可不是寫張紙條貼在它身上,叫它自己看;或是網路線插上去之後,就天真的以為它會自動抓取帳號密碼喔!
要告訴IP分享器這些資訊,首先我們要「連」上它,我們可以透過「有線」及「無線」的方式連接上它。
如果你現在是用桌上型電腦的話,你可以再拿一條網路線,一頭接在電腦的網路接頭上,另一頭接在「無線IP分享器」的LAN1~4其中一個洞。若是你桌上型電腦有USB無線網卡的話,就可以不需動到網路線了,直接開啟無線網卡的公用程式來偵測無線IP分享器的訊號。
如果你現在用的是筆記型電腦的話,現在的筆記型電腦都有內建無線網卡,所以直接開啟無線網卡的公用程式來偵測「無線IP分享器」的訊號就好了。當然筆記型電腦也都有網路接頭,你也可以和桌上型電腦一樣,透過一條網路線來接上電腦。
以「SAPIDO傻多N速USB無線網路卡」的無線公用程式(Wireless Utility)為例,找到可用網路之後,雙點擊「Broadband Router」就可以連上無線IP分享器。

另外請注意:你應該先到「控制台」的「網路連線」裡檢查「區域連線」網路卡的「內容」,看看「Internet Protocol(TCP/IP)」的設定是不是「自動取得IP位址」及「自動取得DNS伺服器位址」,如下圖:
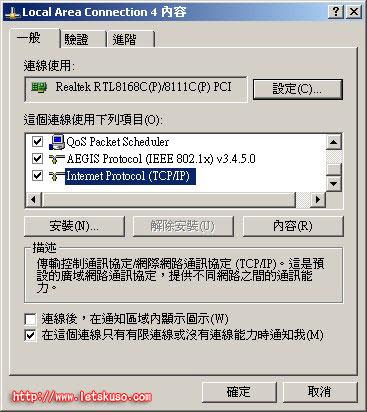

Step 4. 若是將之前的步驟比喻做是搭好一座橋的話,現在就是要走過橋進入「無線IP分享器」裡了,想要進入無線IP分享器,必需開啟「Internet Explorer瀏覽器」,然後在網址列上填入「192.168.1.1」,接著在使用者名稱填入admin,密碼也是admin,最後點擊〔登入〕。(註:IP位址、帳號、密碼不同廠牌可能會不同,請看各廠牌的說明書)
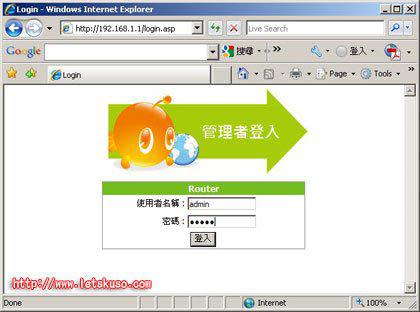
Step 5. 接著找到「廣域網路」的頁面,選擇「PPPoE」存取類型,並填入網路業者給你的「使用者名稱」及「密碼」,再按下〔套用〕按扭即完成所有步驟。
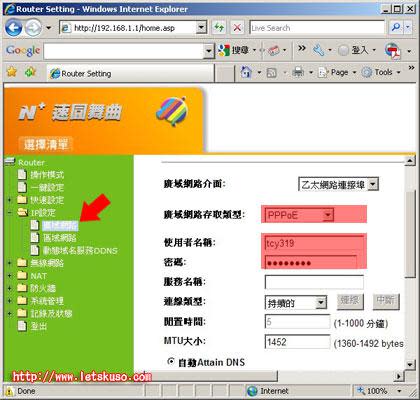
補充說明:在SAPIDO傻多的「N速圓舞曲」還提供另一種登入設定的介面,它使用一隻程式來取代,讓使用者不需要另外開啟網頁,填入複雜的IP位址。
Step 6. 現在的你應該可以自由的連上Yahoo奇摩網站了。
Cable Modem
相較於ADSL,Cable Modem的設定教學看起來令人壓力減少許多。
Step 1. 請你看到「Cable Modem數據機」後面的接頭,通常這類的數據機後面只會有一個「LAN」,此時拿起你的「網路線」,將網路線一頭插在LAN唯一的洞。
Step 2. 再來就是無線IP分享器了,無線IP分享器後面會有一個「WAN」,以及「LAN1」、「LAN2」、「LAN3」、「LAN4」,拿起剛剛接到Cable Modem數據機的那條網路線的另一頭,接到無線IP分享器的「WAN」。
Step 3. 整個硬體接線部份大致上就是這樣,就只有一條線要連接而已。
Step 4. 接著到「控制台」的「網路連線」裡檢查「區域連線」網路卡的「內容」,看看「Internet Protocol(TCP/IP)」的設定是不是「自動取得IP位址」及「自動取得DNS伺服器位址」。
Step 5. 由於Cable Modem不需要撥號,所以不需要再登入到無線IP分享器的後台去做設定,所以看起來比較容易。
「N速圓舞曲」的Smart Setup
執行傻多的N速圓舞曲的Smart Setup就像是以精靈模式來設定無線IP分享器一樣,和Nero燒錄軟體的Nero Smart Start有異曲同工之妙,若是不會用進階方式來設定IP分享器,就使用Smart Setup也可以。
Step 1. 執行Smart Setup,選定網卡及語言後,點擊〔選取〕按鈕。

Step 2. 點擊〔產品設定〕按鈕進入。
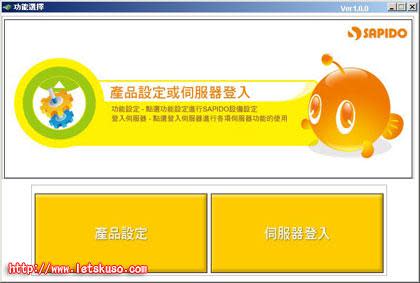
Step 3. 這邊有個小缺點,就是這邊要雙點擊〔RB1202〕那個圖示,才能開啟「登入畫面」,若是不曉得的話,可能會呆在這一步。(雖然上方的文字有寫到,可是總是感覺不直覺)

Step 4. 來到登入畫面,請輸入帳號:admin及密碼:admin。

Step 5. 選擇「路由器模式」,再點擊〔下一步〕。

Step 6. 選擇「單鍵設定」,然後點擊〔下一步〕。

Step 7. 直接再點擊〔下一步〕。

Step 8. 這邊就是重點所在,點擊〔PPPoE〕之後,再輸入ISP業者給的帳密,接著再點擊〔下一步〕。

Step 9. 設定完成。

參考資料:SAPIDO傻多官方網站
無法安裝MSN,使用Windows Update下載最新版的WindowsInstaller,然後再試一次。
MSN Messenger程式無法安裝
可能有許多人發現到當下載了MSN Live Messenger之後(wlsetup-custom.exe),發現到會出現錯誤訊息且不能安裝,其實解決方法就如錯誤視窗內容所述,下載最新版的Windows Installer,再試一次就好了,並不是真的有問題。

這個Windows Installer在網路上搜尋一下,就能在微軟的網站中下載到,如果有人下載不到Windows Installer的話,請從這下載:
2. Windows Installer 3.1 Redistributable (v2) – 繁體中文(微軟)
下載之後,只要安裝此Windows Installer,再安裝MSN Live Messenger就Ok了。

記憶體或磁碟空間不足。Word無法顯示要求的字型。
記憶體或磁碟空間不足。Word無法顯示要求的字型。
前幾日在幫同事看電腦的問題時,他的電腦在開Outlook或Word時,總是會不時的出現「記憶體或磁碟空間不足。Word無法顯示要求的字型。」的錯誤訊息。
我告訴他這是Word的問題,那為什麼是Word的問題,Outlook也會有事?那是因為Outlook預設都是使用Word來當編輯器,所以也是間接的使用到Word。
後來再網路上找到其他人的解決方法,最後試的結果,是有用的,所以分享出來給大家。

解決流程
在開始解決之前,你要先準備好「Office2003的原始安裝光碟」,如果你現在手上沒有的話,那趕快去借吧!
Step 1. 開啟Office的安裝程式,你也可以透過「新增或移除程式」裡「Microsoft Office Professional Edition 2003」的〔變更〕來開始Office的安裝程式,不過還是建議直接去點Office安裝程式裡的Setup,會比較單純。
Step 2. 開啟後,會啟動「Microsoft Office 2003安裝程式」視窗,裡面會有三個選項,分別為「新增或移除功能」、「重新安裝或修復」及「解除安裝」,在這裡,我們選擇「重新安裝或修復」並按〔下一步〕。

Step 3. 接著會詢問你要「重新安裝Office」,還是「偵測並修復Office中的安裝錯誤」,請選擇「重新安裝Office」後,並點擊〔安裝〕。

參考資料:Jerry_IT資訊技術手札
Page 1 of 3

 Yahoo奇摩新聞
Yahoo奇摩新聞 


